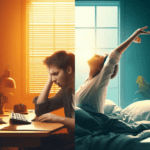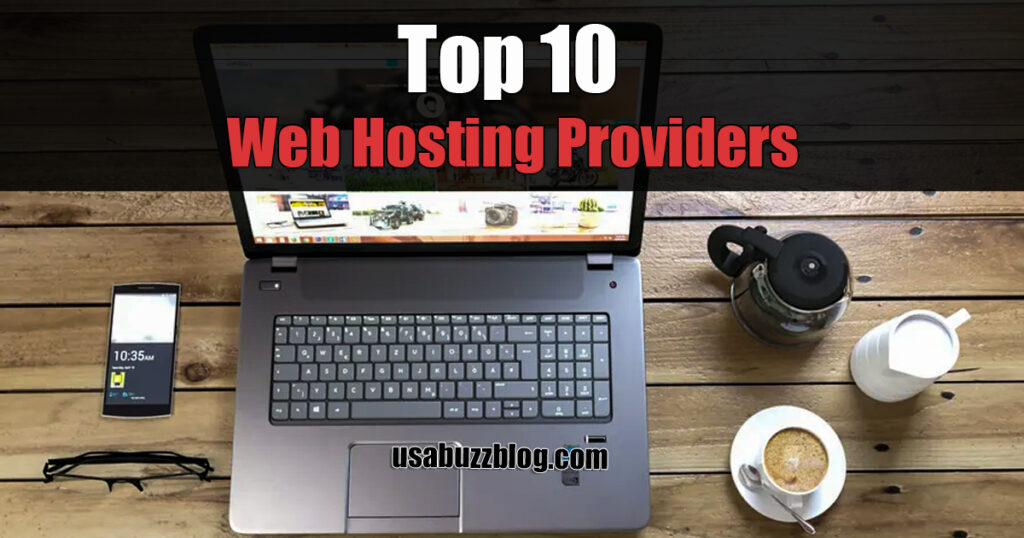iPhone Factory Reset
Is your iPhone sluggish, overflowing with data, or experiencing glitches? A factory reset, also known as a hard reset, might be the solution you need. This process restores your iPhone to its original factory settings, erasing all your data, apps, and settings. It’s like getting a brand new phone, minus the hefty price tag!
However, before diving into the reset process, it’s crucial to understand the implications and take necessary precautions. Here’s a comprehensive guide on how to factory reset your iPhone, outlining the steps involved and essential information to keep in mind.
Why Consider a Factory Reset?
There are so many reasons why you might want to factory reset your iPhone:
- Performance Issues: Over time, iPhones can accumulate data and temporary files that lead to performance issues like slowdowns, app crashes, and glitches. A factory reset clears these files and restores your phone to its optimal state.
- Software Problems: If your iPhone is experiencing persistent software problems like freezing, unexpected restarts, or strange behavior, a factory reset can potentially resolve these issues.
- Selling or Trading In: Before selling or trading in your iPhone, it’s crucial to erase all your personal data for security reasons. A factory reset ensures your information is completely wiped clean.
- Starting Fresh: Sometimes, all you need is a clean slate. A factory reset allows you to start fresh with a new organization and a faster-running device.
Before You Begin: Crucial Preparations
A factory reset is a permanent action. Once you initiate the process, your data is gone for good. Here’s what you need to do before hitting the reset button:
- Back Up Your Data: This is the most critical step. A factory reset erases everything, including photos, videos, contacts, messages, apps, app data, and settings. Use iCloud or iTunes/Finder to create a complete backup of your iPhone.
- Sign Out of iCloud: To prevent issues during the reset process, it’s recommended to sign out of your iCloud account on your iPhone beforehand.
- Know Your Apple ID and Password: You’ll need your Apple ID and password to activate your iPhone after the reset.
Two Ways for your iPhone Factory Reset: Exploring Your Options
There are two primary methods for your iPhone factory reset: using the Settings app on your device or utilizing iTunes/Finder on your computer. Here’s a breakdown of both methods:
Method 1: Using Settings on Your iPhone (For iPhones Not Connected to a Computer)
- Open the Settings app on your iPhone.
- Scroll down and tap on General.
- Scroll down further and tap on Transfer or Reset [Device].
- On the next screen, select Erase All Content and Settings.
- You will be prompted to enter your iPhone passcode and, if enabled, your Screen Time passcode.
- A confirmation window will appear. Double-check that you understand the process erases all data and settings, then tap Erase Now to initiate the reset.
Method 2: Using iTunes/Finder on Your Computer (For iPhones with Computer Access)
- Connect your iPhone to your computer using a compatible cable.
- Open iTunes on your computer (For macOS 10.14 or earlier) or open Finder (For macOS 10.15 or later).
- Locate your iPhone in iTunes/Finder. You might need to unlock your iPhone and tap “Trust” to allow access.
- Click on your iPhone icon in iTunes/Finder.
- In the summary panel, locate the Restore button and click on it.
- A confirmation window will appear, reminding you that this process erases all data and settings. Click Restore again to confirm.
- Depending on your internet connection speed and the amount of data on your iPhone, the reset process might take some time. iTunes/Finder will display a progress bar.
Life After the Reset: Setting Up Your iPhone Anew
Once the factory reset is complete, your iPhone will restart and appear as a brand new device. You’ll need to go through the initial setup process, including choosing your language, connecting to Wi-Fi, signing in with your Apple ID, and restoring your data from a backup (if desired).
Remember: If you opted to back up your data before the reset, you can now restore it from your iCloud or iTunes/Finder backup
More Interesting Perks:
- Unveiling the Deck: A Deep Dive into Hearthstone Patch Notes
- How to Make Paper in Minecraft: Ultimate Guide for Crafting the Written Word in 2024
- Honor Choice Smartwatch: Unlocking 2024’s Best Feature-Packed Powerhouse
- Shocking – Apple’s Project Titan cancelled: Electric Dream 2024 Scrapped
- China’s Tech Feast at MWC 2024: Transparent Laptops, AI PCs, and 5.5G Beckon
- The Future Unveiled: MWC 2024’s Most Innovative Tech Marvels
- The iPhone 15’s Battery Health: Best Feature, A Leap Ahead
- Unlock SEO Mastery: No.1 Google’s SEO starter Guide for Beginners
- Circle to Search: No.1 Discovery for Dynamic Searching in 2024!
- Unlocking ChatGPT Plus in 2024: A Deep Dive into the Pros and Cons
Decoding Intelligence: 11 Signs You Might Be Less Smart Than You Think
- Unleashing the OnePlus 12R:Symphony of Affordable Innovation!
- Google Pixel 8 Best wins: Minty Fresh Teaser Unveiled!
- Galaxy S24 Ultra’s Best Win: Crushes iPhone 15 pro-Max in Reflection Brilliance!
Subscribe To Get New Post Updates VIA Email
Recent Stories

Anwar Hussain
As an Architectural and Interior 3D Visualization Expert, I spend my days crafting stunning visuals that showcase the potential of design. But my passion for storytelling extends beyond the screen. At usabuzzblog.com, I leverage my design expertise to provide insightful and engaging content on Technology, Health & Fitness, Travel, News, Architecture, interior design, and the broader creative landscape. Join me as I explore the latest trends, share design tips, and unveil the stories behind the spaces we inhabit.