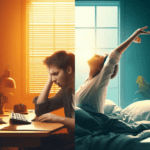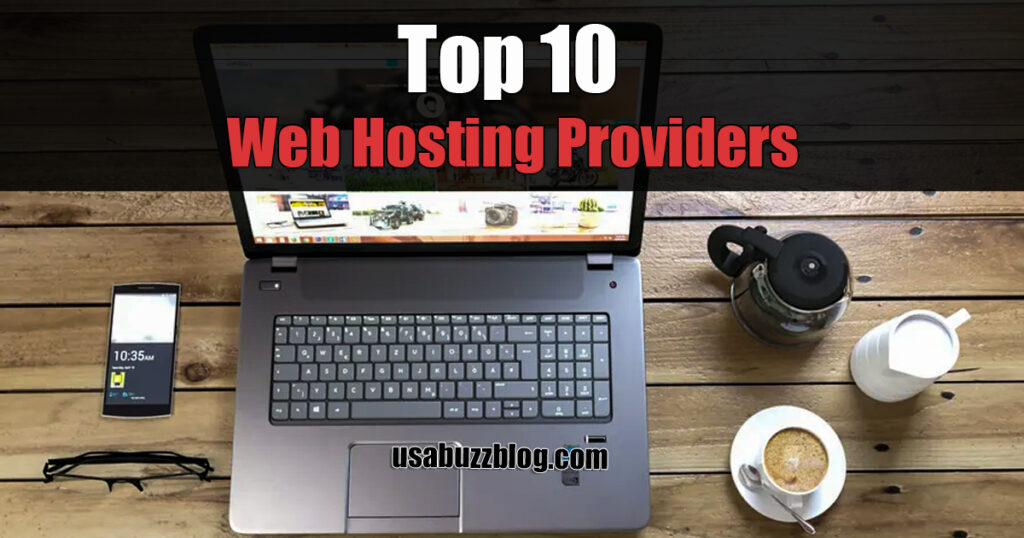Introduction: Big Screen Adventures Await!
How to Connect Your Nintendo Switch to TV
The Dock: Your Gateway to Big-Screen Gaming
The Nintendo Switch docking station serves as the primary method for connecting your console to your TV. Here’s what you’ll need and a step-by-step guide:
What You’ll Need:
- Your Nintendo Switch console
- The Nintendo Switch dock
- HDMI cable (usually included with the Switch)
- AC adapter (included with the Switch)
- Power outlet
- TV with an HDMI port
Connecting Your Switch to TV with the Dock:
- Open the Dock: Locate the back panel of the Switch dock and gently pry it open. This reveals the ports you’ll need to access.
- Connect the AC Adapter: Plug the AC adapter’s smaller end into the designated port on the dock labeled “AC ADAPTER.” Connect the larger end of the adapter to a nearby power outlet.
- Connect the HDMI Cable: Locate the HDMI port on the dock labeled “HDMI OUT.” Plug one end of the HDMI cable into this port and Connect the other end of the HDMI cable to the HDMI port on your TV.
- Slide in the Switch: With the dock powered and connected to your TV, carefully slide the Nintendo Switch console into the dock. The screen will automatically switch to TV mode, displaying your game on the big screen.
- Power Up Your TV: Turn on your TV and ensure it’s set to the correct HDMI input where your Switch is connected. You should now see the Nintendo Switch logo displayed on your TV screen.
Alternative Methods: Connecting Your Switch Without the Dock
While the dock offers the most convenient way to connect your Switch to your TV, there are alternative methods for specific situations. Here are two options to consider:
- Using a USB-C to HDMI Adapter (for Portable Mode):
This method allows you to connect your Switch directly to your TV in handheld mode. Here’s what you’ll need:
- A Nintendo Switch console
- A USB-C to HDMI adapter (purchased separately)
- HDMI cable (usually included with the Switch)
- TV with an HDMI port
Connecting Your Switch in Handheld Mode:
- Power Up Your Switch: Ensure your Switch is fully charged or connected to a power source.
- Connect the Adapter: Plug the USB-C end of the adapter into the charging port on the bottom of your Switch console. Connect the HDMI end of the adapter to an available HDMI port on your TV.
- Switch to TV Mode: On your Switch console, navigate to the “System Settings” menu and select “TV Mode.” Your Switch screen should display on your TV.
- Power Up Your TV: Turn on your TV and ensure it’s set to the correct HDMI input where your Switch is connected. You should now see the Nintendo Switch on your TV screen.
Important Note: This method requires a USB-C to HDMI adapter that specifically supports video output (not all adapters do). Additionally, this method may not provide the same level of performance or resolution as using the dock.
- Using a Nintendo Switch Lite (Not Applicable):
The Nintendo Switch Lite is a dedicated handheld console and cannot be connected to a TV using any method. It’s designed solely for portable gameplay.
Optimizing Your Big Screen Experience with Settings
Once you’ve connected your Switch to your TV, consider adjusting a few settings to optimize your gaming experience:
- TV Settings: Most TVs offer various picture modes specifically designed for gaming. Consult your TV’s manual to explore these options and select the one that best suits your preferences. “Game Mode” is often a good starting point.
- Switch Settings: Within the Nintendo Switch system settings menu, you can adjust display settings such as resolution and screen size. Experiment with these options to find the optimal configuration for your TV and viewing distance.
Troubleshooting Tips: Common Issues and Solutions
Encountering issues connecting your Switch to your TV? Don’t worry, here are some common problems and solutions to get you back in the game:
No Signal Detected:
- Double-Check Connections: Ensure all cables are securely plugged into their respective ports on the Switch dock, HDMI cable, and TV. Take a good look at the cables. See if there are any cuts, tears, or broken bits.
- Change HDMI Ports: Try connecting the HDMI cable to a different HDMI port on your TV. Some ports may not be functional or may have specific functionalities.
- Restart Devices: Power cycle your Switch console, dock (if applicable), and TV. Sometimes a simple restart easily resolves minor glitches.
Incorrect Input Source:
- Check TV Input: Most TVs have multiple HDMI inputs. Ensure your TV is set to the correct HDMI input where your Switch is connected. Consult your TV’s manual for instructions on navigating input settings.
- Switch Input Source Button: Many TVs have a dedicated button on the remote control to cycle through available input sources. Use this button to locate the HDMI input where your Switch is connected.
Blurry or Distorted Image:
- Resolution Settings: Navigate to the Nintendo Switch system settings menu and select “TV Mode.” Here, you can adjust the resolution settings. Experiment with different resolutions to find the one that provides the clearest image on your TV.
- TV Settings: As mentioned earlier, your TV’s picture mode can impact the image quality. Consult your TV’s manual and explore different picture modes, particularly those designed for gaming.
Audio Issues:
- Check Audio Settings: Within the Nintendo Switch system settings menu, navigate to “TV Mode” and then “Audio Output.” Ensure the correct audio output option is selected, such as “HDMI Audio.”
- TV Speaker Settings: If using your TV’s speakers, ensure they are not muted and the volume is turned up. Some TVs may have separate volume controls for each HDMI input.
Still, Facing Issues?
If you’ve tried these troubleshooting steps and are still encountering problems connecting your Switch to your TV, consider contacting Nintendo Support for further assistance. They offer comprehensive troubleshooting resources and can help diagnose any hardware issues your console or dock might have.
Conclusion: Big Screen Gaming Awaits!
By following this guide and utilizing the troubleshooting tips, you should be well on your way to enjoying your favorite Nintendo Switch games on the big screen. Remember, the dock provides the most seamless and high-fidelity experience, while alternative methods offer flexibility for specific situations. With a successful connection and optimized settings, you’re ready to embark on epic adventures and thrilling battles with friends and family on your living room TV. Happy gaming!
FAQs
Q: Do I need a dock to connect my Nintendo Switch to a TV?
A: The dock is the primary method for connecting your Switch to a TV. However, you can connect your Switch directly to a TV in handheld mode using a compatible USB-C to HDMI adapter (purchased separately). This method may not offer the same performance or resolution as using the dock.
Q: Can I connect my Nintendo Switch Lite to a TV?
A: No, the Nintendo Switch Lite is a dedicated handheld console and cannot be connected to a TV using any method.
Q: I’m having trouble finding the correct settings on my TV. Where can I find help?
A: Consult your TV’s manual for specific instructions on navigating input settings and picture modes. Most TV manufacturers also offer online support resources or customer service hotlines for further assistance.
More Perks:
- How to Make Paper in Minecraft: Ultimate Guide for Crafting the Written Word in 2024
- Honor Choice Smartwatch: Unlocking 2024’s Best Feature-Packed Powerhouse
- Shocking – Apple’s Project Titan cancelled: Electric Dream 2024 Scrapped
- China’s Tech Feast at MWC 2024: Transparent Laptops, AI PCs, and 5.5G Beckon
- The Future Unveiled: MWC 2024’s Most Innovative Tech Marvels
- The iPhone 15’s Battery Health: Best Feature, A Leap Ahead
- Unlock SEO Mastery: No.1 Google’s SEO starter Guide for Beginners
- Circle to Search: No.1 Discovery for Dynamic Searching in 2024!
- Unlocking ChatGPT Plus in 2024: A Deep Dive into the Pros and Cons
Decoding Intelligence: 11 Signs You Might Be Less Smart Than You Think
- Unleashing the OnePlus 12R:Symphony of Affordable Innovation!
- Google Pixel 8 Best wins: Minty Fresh Teaser Unveiled!
- Galaxy S24 Ultra’s Best Win: Crushes iPhone 15 pro-Max in Reflection Brilliance!
Subscribe To Get New Post Updates VIA Email
Recent Stories


Anwar Hussain
As an Architectural and Interior 3D Visualization Expert, I spend my days crafting stunning visuals that showcase the potential of design. But my passion for storytelling extends beyond the screen. At usabuzzblog.com, I leverage my design expertise to provide insightful and engaging content on Technology, Health & Fitness, Travel, News, Architecture, interior design, and the broader creative landscape. Join me as I explore the latest trends, share design tips, and unveil the stories behind the spaces we inhabit.